Kindle Paperwhite Manual Download
Occasionally, you may experience some problems while downloading to your Kindle Paperwhite. Other problems may occur while trying to access your downloaded material. Either way, hopefully, there is an answer for you.
- Kindle Paperwhite Manual Free Download
- Kindle Paperwhite Manual Download Free
- Amazon Kindle Paperwhite User Manual
User manual pdf. Aug 17, 2015 How to Manually Install New Software Updates on Your Kindle. You’ll be happy to know that there’s a manual way of updating your Kindle – no matter if it’s the regular one, the.
Jul 11, 2019 Amazon doesn’t specify processors and RAM in its ebook readers, but we found that both the Kindle Oasis and the Kindle Paperwhite were responsive and slick to. Kindle User’s Guide, 6th Edition Chapter 1 Getting Started 6 Kindle controls You need to learn only a few controls to use your Kindle Paperwhite. Power button: To turn your Kindle on, press the Power button located on the bottom edge. If you need to turn off your Kindle screen, press and hold the Power button for 7 seconds until.
Kindle Paperwhite Manual Free Download
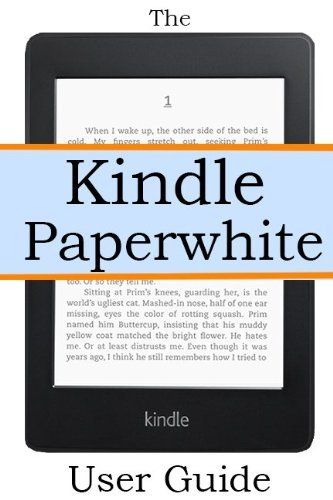
A downloaded item doesn’t appear on the Home screen
At times, an item you’ve downloaded wirelessly or transferred by USB to your Kindle Paperwhite doesn’t appear on your Home screen. Usually the Kindle Paperwhite refreshes its content listing immediately when new content is added. But if that doesn’t happen, from the Home screen, tap Menu and then tap Sync and Check for Items. If that doesn’t work, try a menu restart.
Kindle Paperwhite Manual Download Free
If you’ve transferred content to your Kindle via USB, make sure the content is in the right folder (directory) on your device. For example, e-books must be placed in the documents folder. If you’ve inadvertently placed an e-book in the root directory, it won’t appear on your Home screen.
An e-book you purchased hasn’t downloaded from the Kindle Store

Amazon Kindle Paperwhite User Manual
You’ve purchased an e-book from the Kindle Store, and it hasn’t appeared on your Home screen. Or perhaps your subscription content doesn’t load automatically.
If you don’t see content that should be downloaded, try these tips:
If you have a Wi-Fi–only Kindle Paperwhite, make sure it’s connected to a Wi-Fi network. If it is, you’ll see the Wi-Fi indicator in the top-right corner of the Home screen. The device must be connected to Wi-Fi to download e-books and other content from the Kindle Store.
If you have a Kindle Paperwhite 3G, ensure that it’s either connected to a Wi-Fi network or in a 3G coverage area. The bars at the top of the Home screen indicate the strength of the 3G signal. If the 3G signal is weak, two bars or less, Kindle Store connectivity may be slow or disrupted.
If your Kindle Paperwhite is adequately connected via Wi-Fi or 3G but you’re still having trouble downloading content, try this: From the Home screen, tap the Menu icon and select Sync and Check for Items.
Ensure that the battery is charged sufficiently. When the battery level is low, connectivity may be affected. If the battery charge meter, which is displayed in the top-right corner of the Home screen, is less than 25 percent, plug in your Kindle Paperwhite and let it charge for a few hours.
Make sure the e-book is in your library at Amazon. When you make a purchase, you receive a confirmation e-mail from Amazon. If you don’t receive the e-mail and the book doesn’t appear in your library, you may not have successfully completed the purchase. In that case, buy the book again.